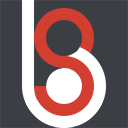 luodiab 的个人博客
luodiab 的个人博客
每个圣人都有无可告人的过去 每个罪人都有洁白无瑕的未来
目录
Linux下tomcat8安装与war包项目部署详解(附图解步骤)
Linux下tomcat8安装与war包项目部署详解(附图解步骤)

一、前言
最近公司项目版本迭代的时候要上测试机测试一下,不过由于测试机原本的tomcat已经被改的面目全非了,所以在征得 boss 的同意下,我在测试机上又安装了一个tomcat,由于为了和公司的tomcat版本接近,所以这一次我选择的是tomcat8。
二、安装流程
1、下载Tomcat安装包
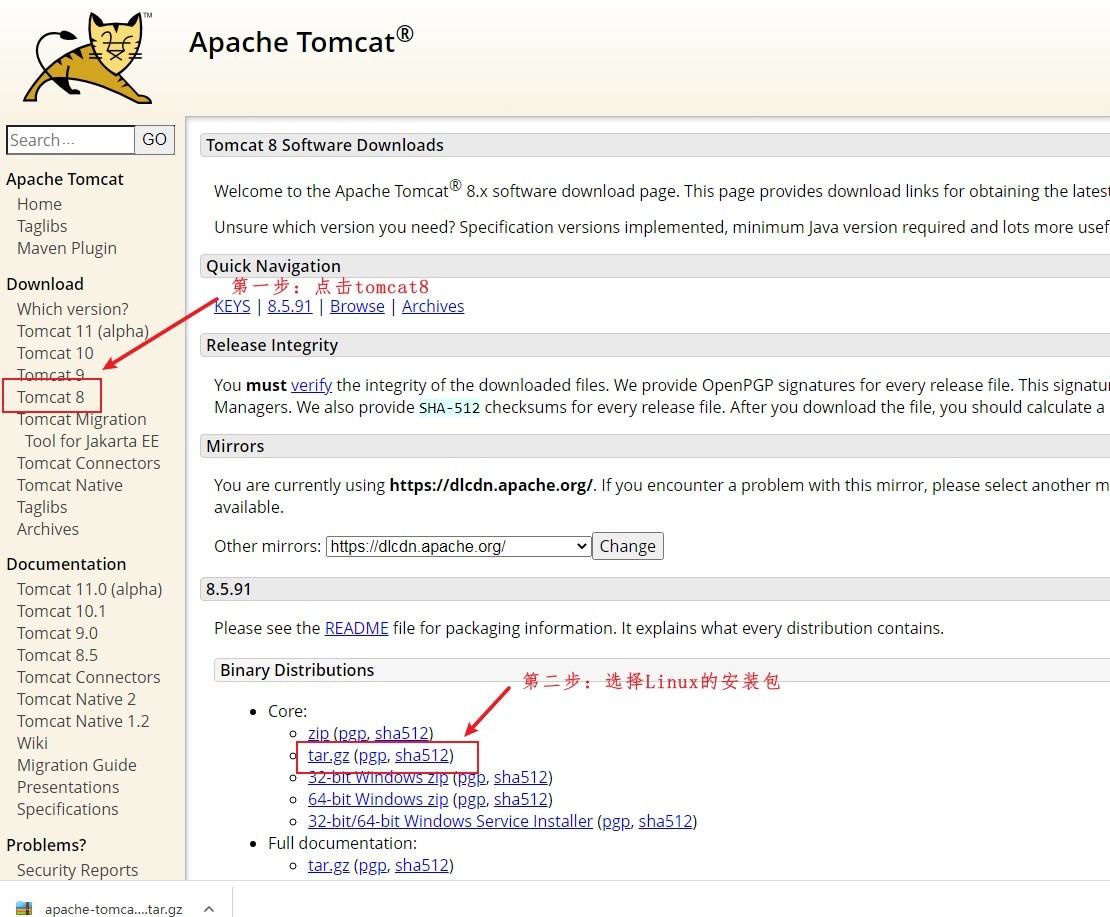
2、上传tar包并解压
选择你要上传的路径,上传tomcat的tar包后通过解压命令解压,命令如下:
tar -zxvf apache-tomcat-8.5.91.tar.gz
注意:我上传的是8.5.91版本,不同版本的小伙伴要将解压命令的版本信息修改为自己下载的哦。

好了,到这一步我们就解压完成啦。
3、修改文件夹名字(可忽略)
因为解压出来的名字实在是太长了,我个人看着难受,所以我修改了文件夹的名字

我将文件夹名字改成了tomcat8,这样看着舒服多了
4、端口修改
接下来,我们进入Tomcat的配置文件里,修改它的配置信息,路径如下:tomcat8/conf/server.xml

Tomcat默认的是8080,我给修改成了8091,修改好了后保存退出,如下所示:
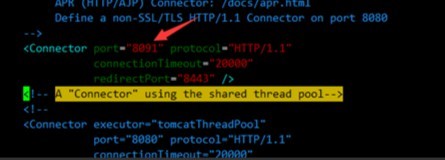
5、指定JDK
进入Tomcat的bin目录,使用vim打开startup.sh,在配置前面加上你的jdk的路径,如下所示:
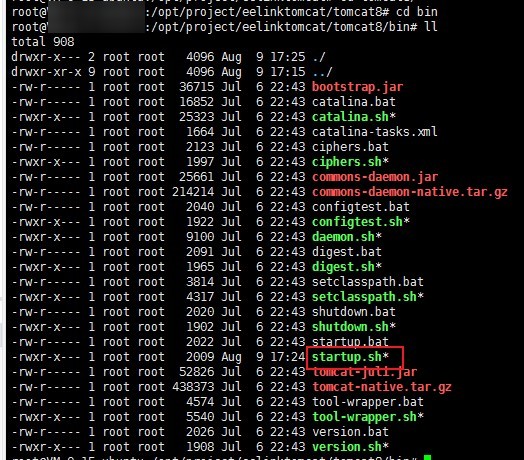
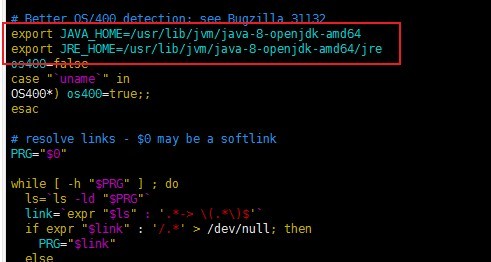
6、启动Tomcat检测

三、部署项目
既然tomcat配置好了,那我们就来配置一个项目看看吧
1、上传项目
上传项目war包到Tomcat的webapps路径下
2、重启tomcat
再进入回到bin目录,重新启动Tomcat
#关闭tomcat
./shutdown.sh
#启动tomcat
./startup.sh
3、访问项目
启动好了之后在网页里输入http://电脑ip:8091/jenkins/,就可以访问你部署的jenkins服务了,地址端口后面跟上你war被Tomcat解压好的包名
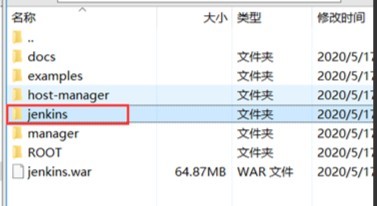
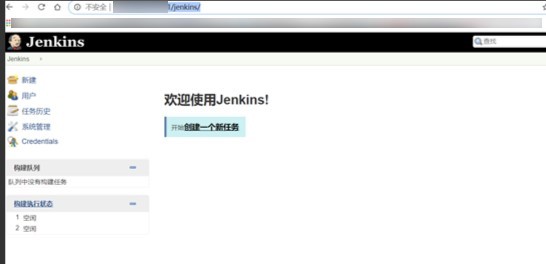
四、总结
以上就是我个人安装在 Linux 环境下 tomcat8安装与war包项目部署详解 的整个流程,写完笔记之后,感觉更加流畅了,如果有什么问题,可以将问题发我邮箱 luodiab@126.com ,欢迎各位的意见。
五、参考文章
标题:Linux下tomcat8安装与war包项目部署详解(附图解步骤)
作者:luodiab
地址:https://www.luodiab.top/articles/2023/08/09/1691575506526.html